こんばんは、所長です。
今回は「ストラクチャーブロック」の使い方を解説!
主にクリエイティブで遊ぶ人向けで、領域を選択してコピー&ペーストができる、なかなかに便利なブロックとなっております。
※試験的なゲームプレイをオンにしなければ使用できません。
ストラクチャーブロックの出し方(コマンド)
ストラクチャーブロックの出し方は、
/give @s structure_block
とチャット欄に入力。
自分のアイテムスロットにストラクチャーブロックを召喚するコマンドです。
ストラクチャーブロックの使い方
ストラクチャーブロックは領域をいったん保存しといて、好きなところにペースト(ロード)できるブロック。
「家を保存してロードする」という想定で、実際に使いながら解説していきます。
領域を保存
ストラクチャーブロックを設置すると、南東に向かって白い線で領域が示されます。これが保存できる領域。
家の角部分にストラクチャーブロックを置いてみましょう。
ストラクチャーブロックに対して使用ボタンを押すと、設定画面が開きます。
①保存・ロードの切り替え
保存とロードの切り替え。領域をペーストするときに使うのがロード。今は保存のままでOK。
「3Dエクスポート」は領域をマインクラフトのサイトにアップロードできるようです。
が、そのサイトも2020年1月10日にサービス終了とのことでよく分からん機能。
②構造体の名前
保存する領域の名前。
入力すると自動的に「mystructure:〇〇」という名前になります。
とりあえずaiueoと打って「mystructure:aiueo」にしておきました。
③サイズ
保存する領域のサイズを指定。数字を増やせば領域が広がります。
家全体を保存したいので、全て7にしました。
④オフセット
領域の軸をどこに持ってくるか。
前述の”③サイズ”は「この軸から何ブロックの領域を保存するか」という設定なので、こちらを先に設定するべきかもしれません(?)
全て0にするとストラクチャーブロックを置いた場所が軸になり、
数字を増減すれば軸がズレます。ストラクチャーブロックから離れた領域を保存したい場合は、数字を増やすと良いですね。
分かりやすくするために、基本は全部0でかまいません。
⑤エンティティを含める
エンティティを含めるか、という設定。
エンティティは簡単に言うと村人やボートなど、ブロック”ではない”もの。
オンにしておきます。
⑥ブロックを削除する
せっかく作ったブロックを消して、空間だけ保存する設定。
エンティティだけ保存したいときに使うのか?と思います。今回はオフで。
⑦レッドストーンセーブモード
謎。いじらなくても問題ありません。詳細が分かり次第追記します。
⑧構造体の境界線を表示
白い線を表示するか否か。
お好みですが、表示した方が分かりやすいですね。
一通り設定しました。「保存」を押します。
領域をロード
ペーストしたい場所にストラクチャーブロックを設置。
使用ボタンを押して設定画面を開きます。
①保存・ロードの切り替え
ロードを選択。
②構造体の名前
さきほど保存した領域を呼び出すには同じ名前を設定する必要があります。(重要)
aiueoと打って「mystructure:aiueo」に設定。
③オフセット
保存のときと同じく、軸の設定。
保存のときと同じ数値にしておくと分かりやすいですね。全部0で。
④エンティティを含める
エンティティを含めるかどうか。
保存時にはエンティティを含めていたけど、ロード時には含めないような設定もできるようです。
とりあえずオンで。
⑤ブロックを削除する
せっかく保存したブロックをあえて読み込まない設定。
エンティティだけ読み込むことができますが、オフで。
⑥完全性
完全性を下げると、ランダムでブロックが削除された状態でロードされます。
%表記になっていて、50にすると半分のブロックが削除された状態に。
ボロくて崩れた小屋を表現したいときなんかに使えるかもしれません。
とりあえず100で。
⑦シード値
前述の”⑥完全性”を下げたときに、このシード値を用いて削除するブロックを算出します。
同じシード値を設定してロードすると、全く同じ崩れ方をした小屋をいくつも建てれるということ。
空っぽにしときます。
⑧回転
90度・180度・270度回転させた状態でロードできる設定。
ひとまず0で。
⑨反転
チェックを付けると前後・左右を反転した状態でロードします。
左右対称の建物を作るときは半分だけ作っといて、反転してロードすれば完成!みたいな。
今回はチェックしません。
⑩構造体の境界線を表示
白い線を表示するか否か。
オンにしときましょう。
使うとこうなる
それでは、となりに置いて建物をロードしてみます。
このように、全く同じものがロードされました。
設定いじって回転させてみたり。
ストラクチャーブロックはJava版より使いやすくなっている印象。
ひとつひとつの項目を完璧に理解して使いこなすのは難しいですが、領域を保存してロードするだけなら楽ですね。
ストラクチャーヴォイドの役割
ストラクチャーブロックとあわせて使うもので、ストラクチャーヴォイドなるものが存在します。
ストラクチャーヴォイドの役割はロード時に空間を空気ブロックに置きかえないこと。
たとえば、さきほどの家を水中にロードするとしましょう。
一見すると綺麗にロードできているように見えますが、
屋根の下や部屋の中など、水が流れていない箇所が出てきています。
これは保存時にブロックが置かれていない空間を「空気ブロック」として保存しているため、ロード時に水を「空気ブロック」に置きかえてしまうのが原因。
そんなときは空気ブロックの箇所全てにストラクチャーヴォイドを置いて保存しましょう。
ロードするとストラクチャーヴォイドの箇所は水ブロックのままになるため、綺麗に水中に沈んだ家になります。
陸地で作ったものを水中に沈めるときは便利な仕組みですね。
似たようなことはコマンドでもできたんですけど、ストラクチャーブロックのほうが便利で分かりやすく、クリエイティブでの作業がはかどります。
以上、ストラクチャーブロックの解説でした。ではまた!(‘-‘)ノ


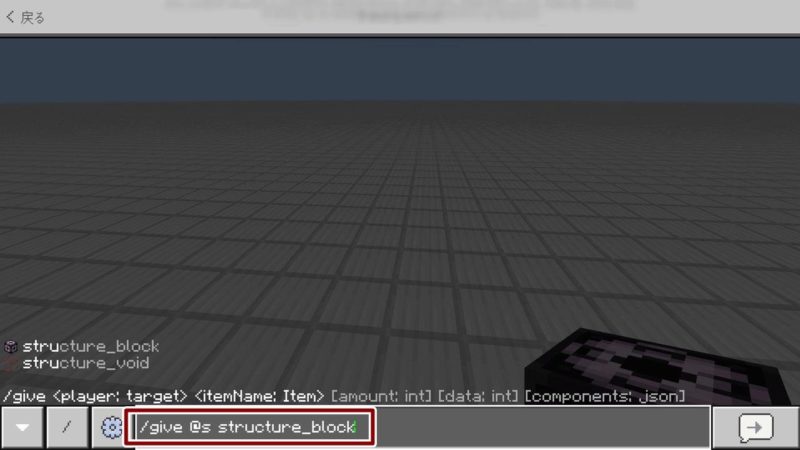

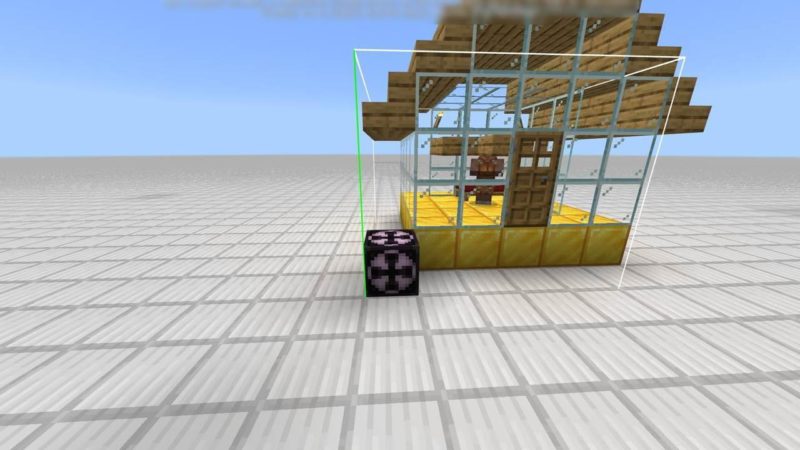
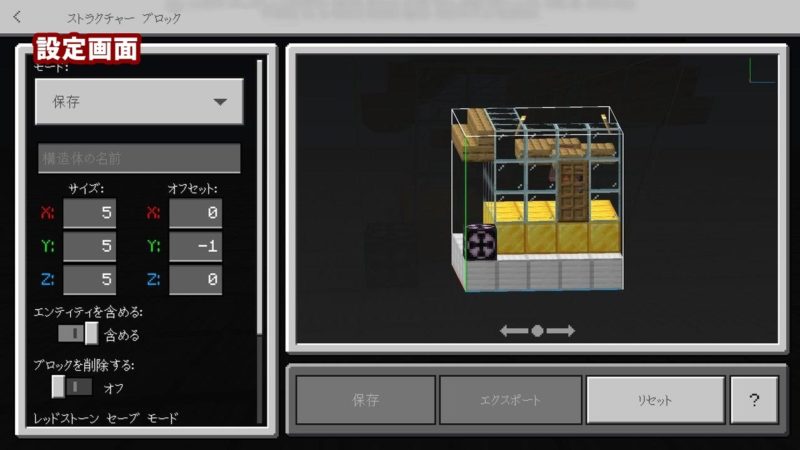
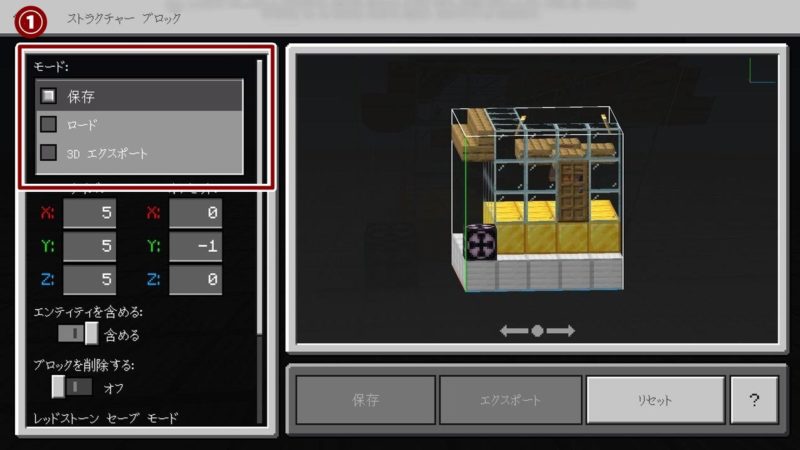
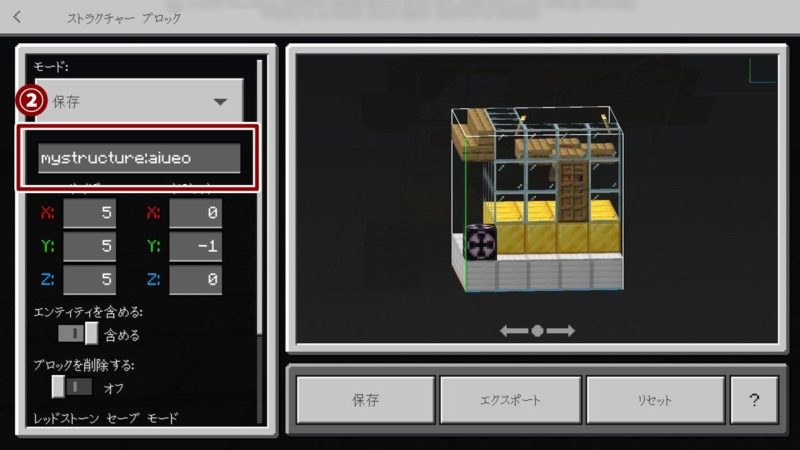
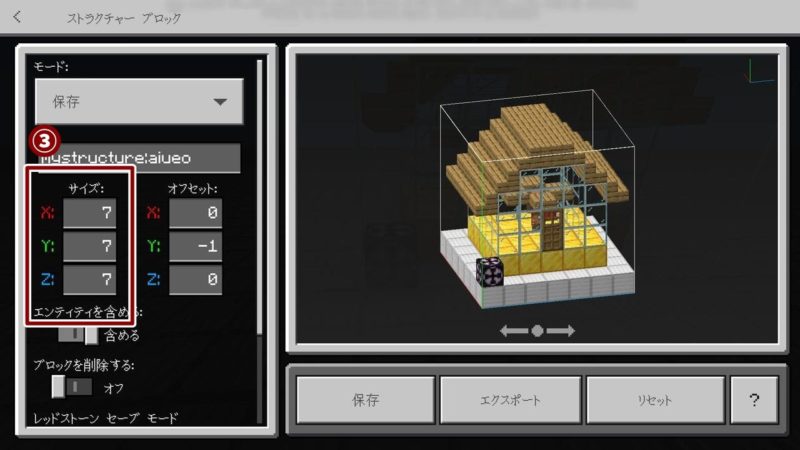
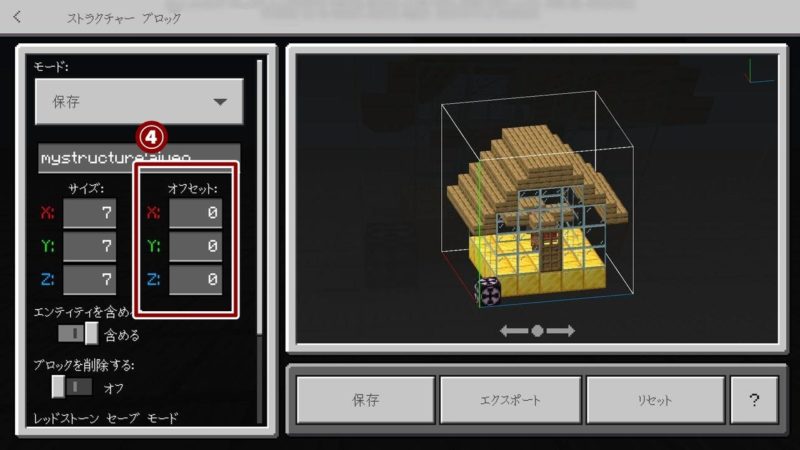



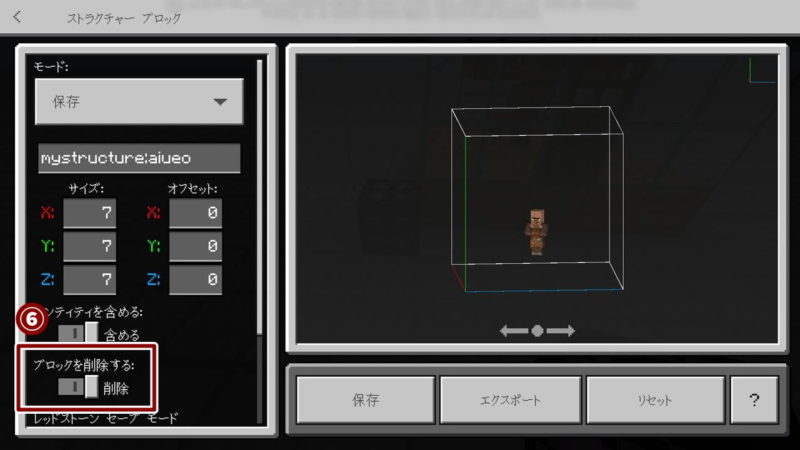
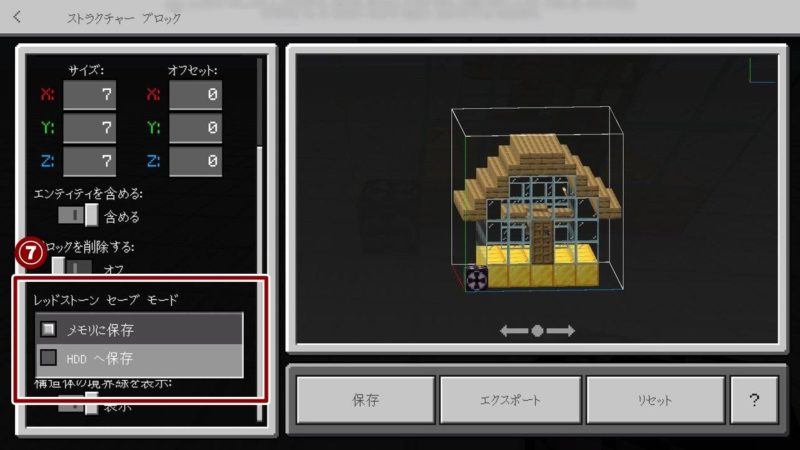

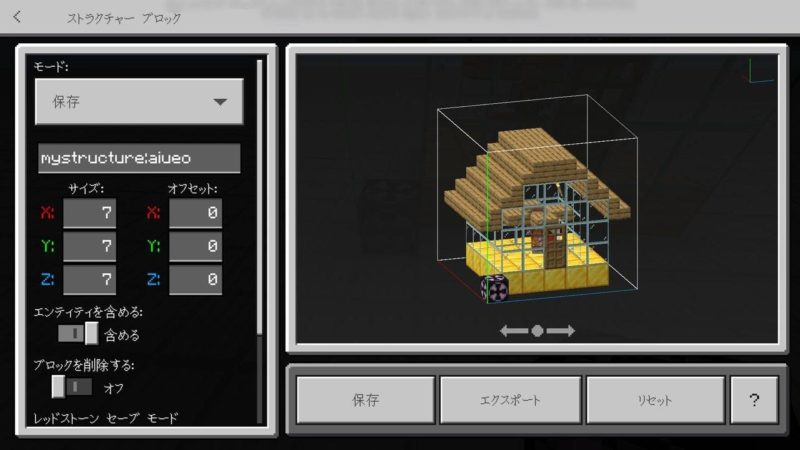
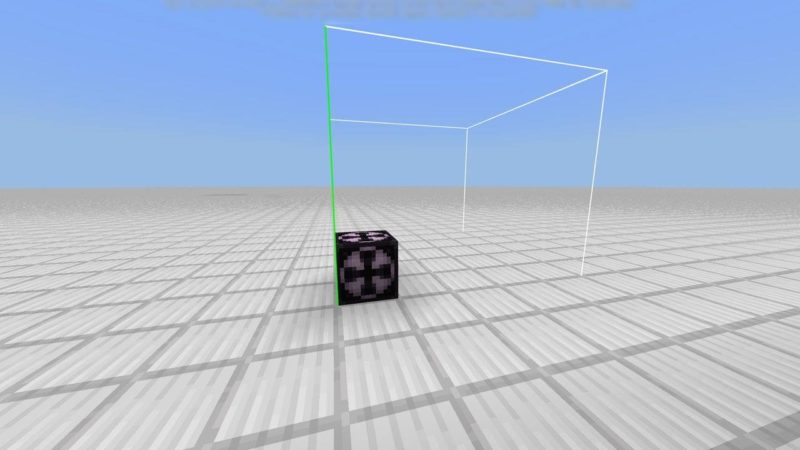
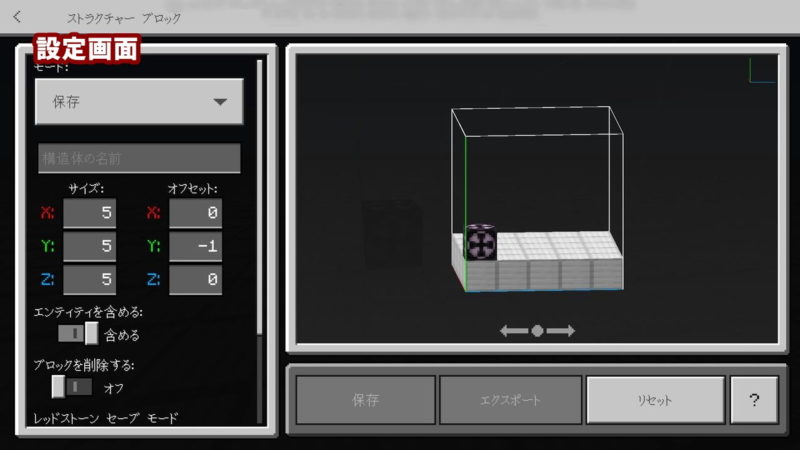
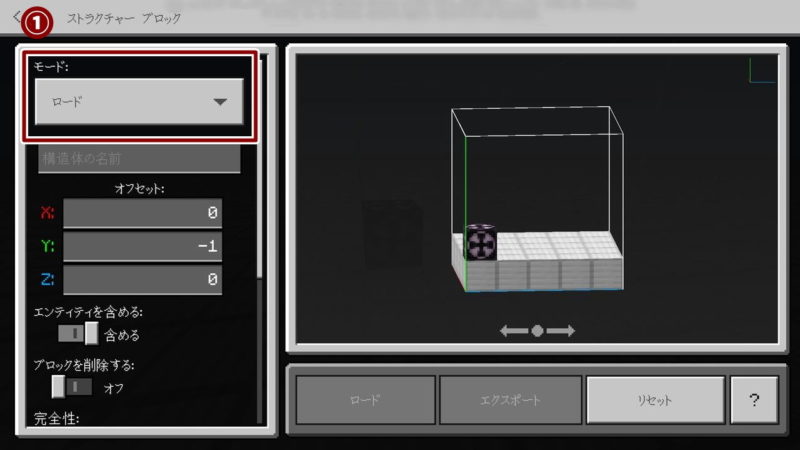
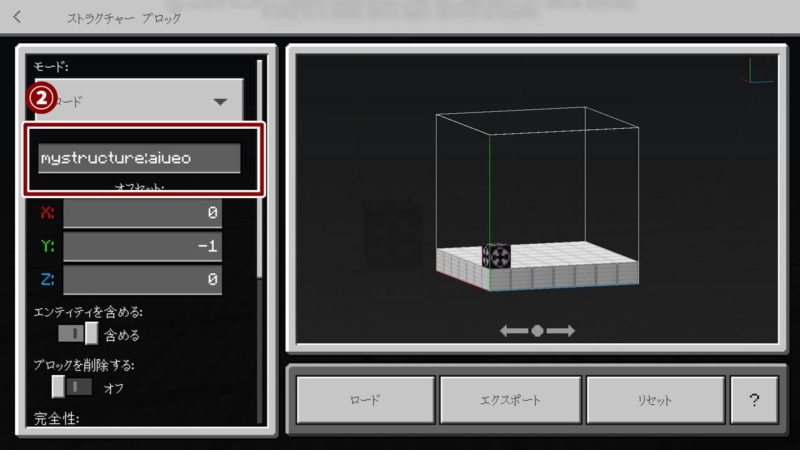
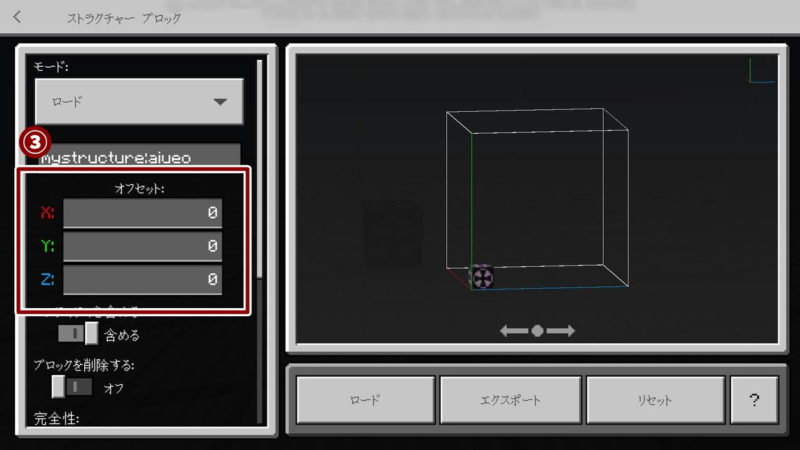
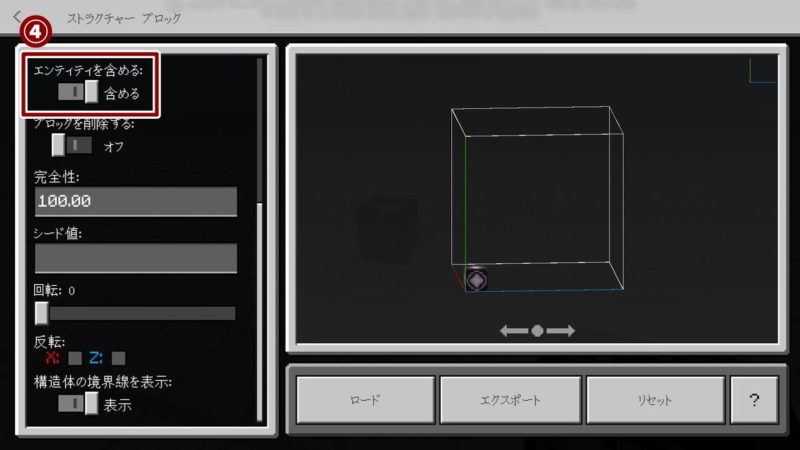
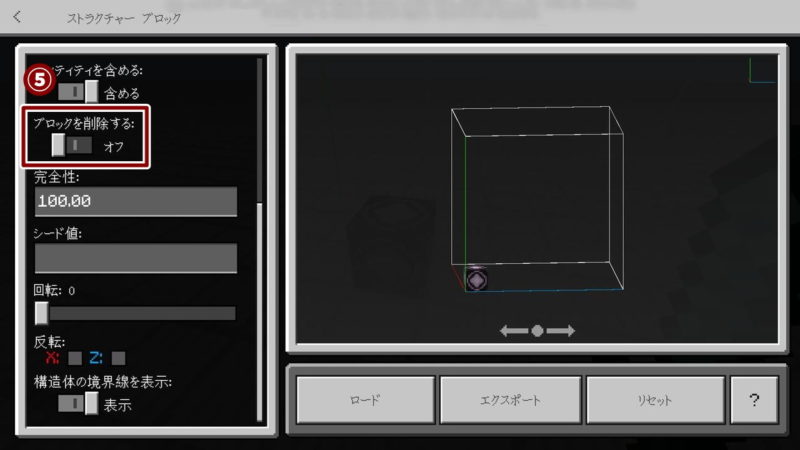
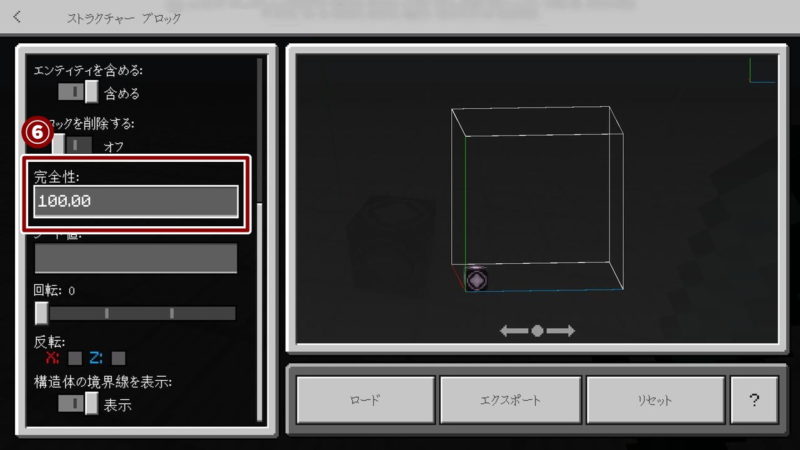
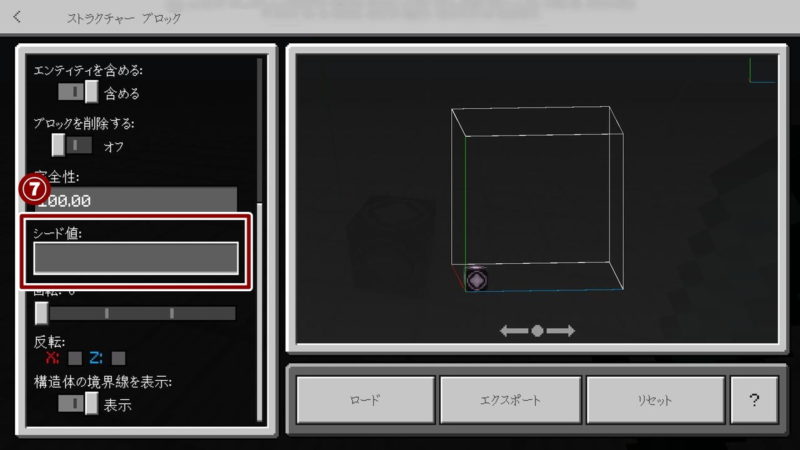
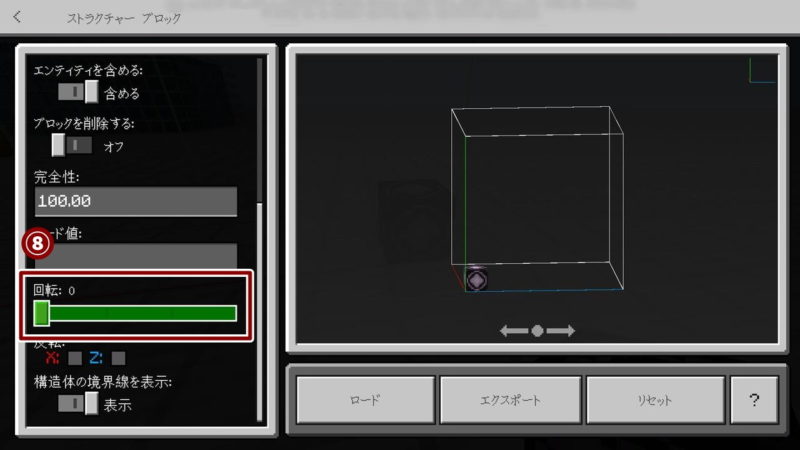
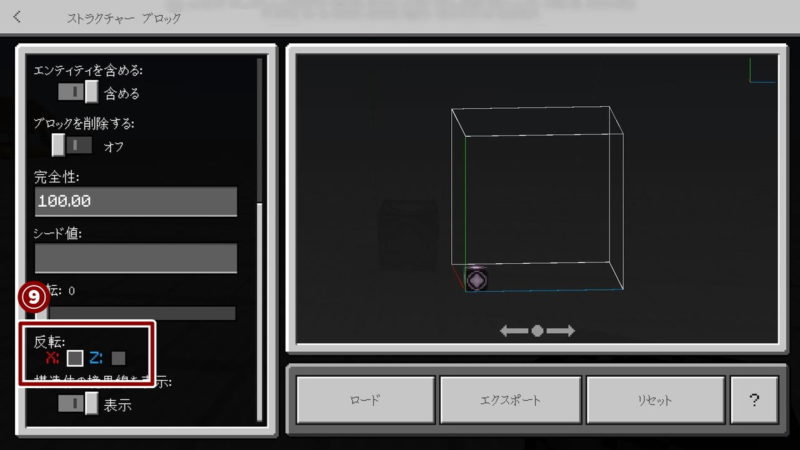
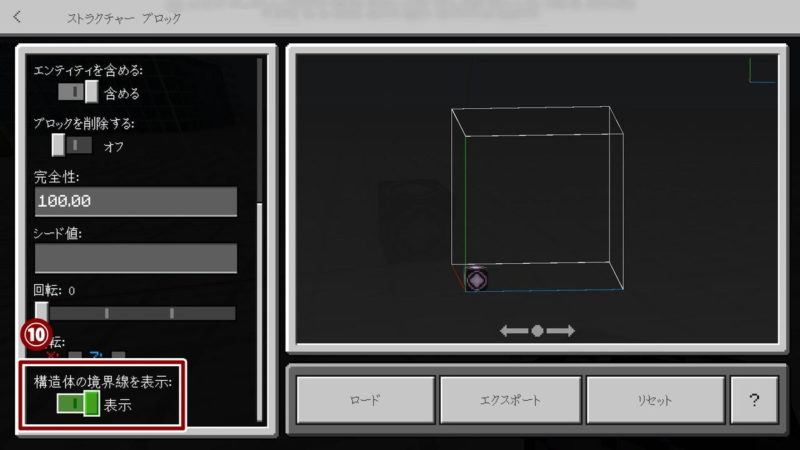
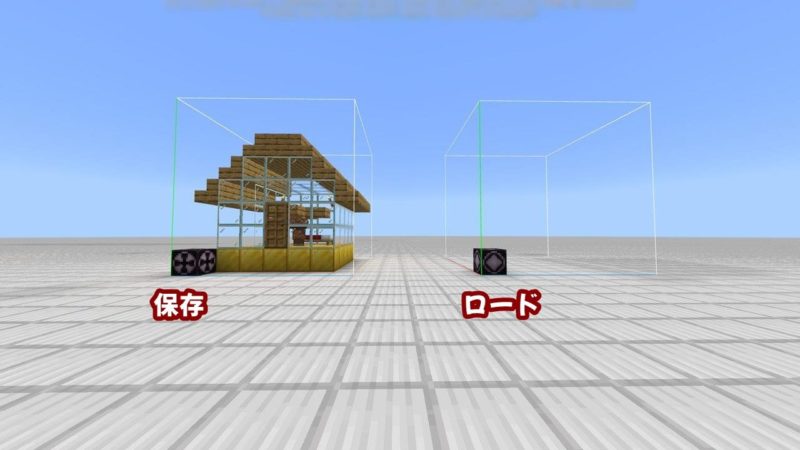

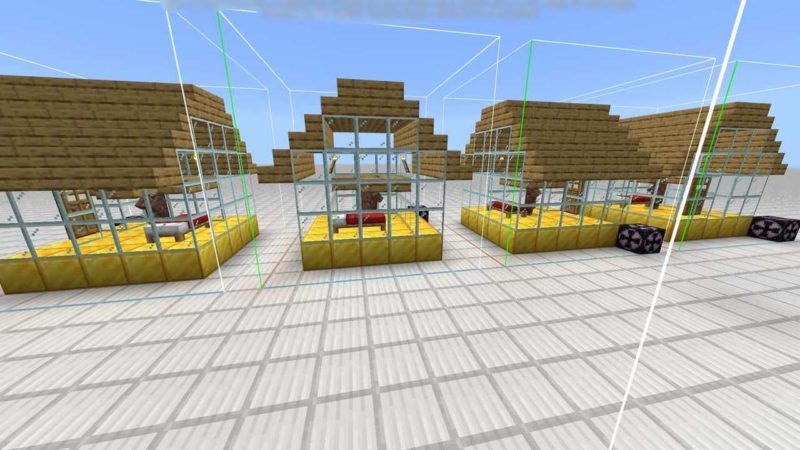
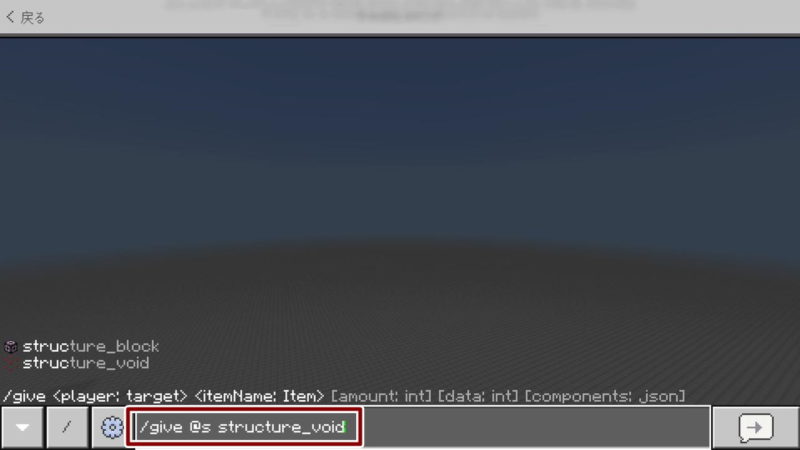

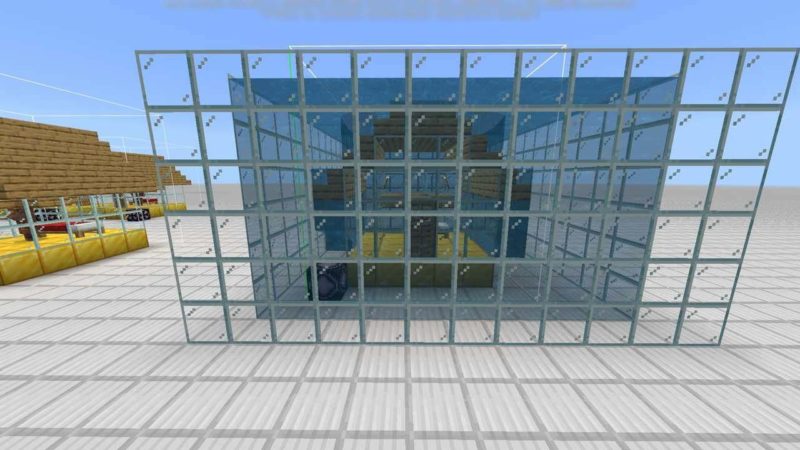





コメント
ありがとうございます